Dans un précédent article j’ai expliqué comment utiliser le programme OctoPrint et un Raspberry Pi avec une imprimante 3D afin de pouvoir la contrôler à distance. Avec le temps, j’ai rencontré plusieurs inconvénients à utiliser ce mode de fonctionnement. Tout d’abord, le contrôle 100% à distance, ce n’est pas possible. Il faut toujours être présent, du moins au début de l’impression, afin de vérifier si l’impression débute correctement (tête d’impression propre, première couche correcte, etc…). Et si ce n’est pas le cas, le mode de contrôle à distance peut devenir vite frustrant. En effet, le contrôle de l’imprimante est exclusif. C’est donc soit Octoprint, soit les commandes manuelles qui ont un contrôle sur l’imprimante. Mais pas les deux en même temps. L’utilisation de la carte SD, est donc redevenue pour moi, au fil du temps, le moyen le plus simple d’envoyer des données gcode à mon imprimante 3D. L’inconvénient à cela reste les perpétuels aller-retours entre l’ordinateur et l’imprimante.

Récemment, la compagnie Toshiba à mis au point la technologie FlashAir pour les cartes SD. Cette technologie permet d’accéder au contenu d’une carte SD par WiFi. Appliquée aux imprimantes 3D, elle permet de transférer des données gcode directement à l’imprimante par WiFi tout en pouvant continuer de la contrôler manuellement. Le meilleur des deux mondes en quelque sorte.
J’ai récemment fait l’acquisition d’une de ces cartes SD FlashAir sur Amazon et j’ai essayé de l’utiliser avec mon imprimante Prusa MK3. Les instructions et les tutoriels que j’ai trouvé sur internet n’étant pas très clairs, j’ai pas mal galéré avant de pouvoir la faire fonctionner correctement. Pour vous éviter les mêmes déboires, voici comment procéder.
On va d’abord vérifier si on utilise bien la dernière version du firmware. Pour cela on va insérer la carte SD dans notre ordinateur et ouvrir le fichier SD_WLAN/CONFIG sur la carte SD (le répertoire SD_WLAN est caché). Le contenu du fichier devrait être semblable à celui-ci :
[code][Vendor]
CIPATH=/DCIM/100__TSB/FA000001.JPG
APPMODE=4
APPNETWORKKEY=********
VERSION=F15DBW3BW4.00.00
CID=02544d535733324755e077017a011501
PRODUCT=FlashAir
VENDOR=TOSHIBA[/code]
La version du firmware est indiqué par la valeur F15DBW3BW4.00.00. C’est donc là 4.00.00. On va ensuite se connecter sur le site de Toshiba (http://www.toshiba-personalstorage.net/ww/support/download/flashair/w04/update02.htm) afin de voir si nous avons la dernière version du firmware. Et…. Ce n’est pas mon cas! La dernière version disponible sur le site est la 4.00.02.
On va donc télécharger le fichier FlashAirFWUpdateToolV4_v40002_w.zip pour Windows qui va nous permettre d’installer la dernière version du firmware. On décompresse l’archive ZIP, on lance l’exécutable FlashAirFWUpdateToolV4_v40002.exe, on effectue l’installation, et on lance FlashAirFWUpdateToolV4. Il suffit ensuite de suivre les instructions, pas à pas (prendre bien soin d’éjecter la carte SD correctement à chaque fois). Une fois terminé, on ouvre de nouveau le fichier SD_WLAN/CONFIG et il devrait maintenant ressembler à ceci :
[code][Vendor]
CIPATH=/DCIM/100__TSB/FA000001.JPG
APPMODE=4
APPNETWORKKEY=********
VERSION=F15DBW3BW4.00.02
CID=02544d535733324755e077017a011501
PRODUCT=FlashAir
VENDOR=TOSHIBA[/code]
Le firmware 4.00.02 est installé. On va maintenant modifier les paramètres de configuration de la carte SD afin que celle-ci se connecter automatiquement à notre réseau WiFi. Pour cela on va modifier manuellement le fichier SD_WLAN/CONFIG comme ceci:
[code][Vendor]
CIPATH=/DCIM/100__TSB/FA000001.JPG
APPMODE=5
UPLOAD=1
UPDIR=/DCIM/
APPNAME=prusamk3
APPNETWORKKEY=**********
VERSION=F15DBW3BW4.00.02
CID=02544d535733324755e077017a011501
PRODUCT=FlashAir
VENDOR=TOSHIBA
APPSSID=********
LOCK=1
DNSMODE=1
APPAUTOTIME=180000
DHCP_Enabled=NO
IP_Address=192.168.0.132
Subnet_Mask=255.255.255.0
Default_Gateway=192.168.0.1
Preferred_DNS_Server=192.168.0.1
NOISE_CANCEL=2
WEBDAV=2
MASTERCODE=EC21E5C4A99E[/code]
UPDIR correspond au répertoire de la carte SD auquel vous aurez accès par WiFi. APPNAME correspond au nom sous lequel apparaîtra la carte SD (ici j’ai choisi le nom de mon imprimante). APPNETWORKKEY correspond à votre mot de passe pour vous connecter à votre réseau WiFi. APPSSID correspond au nom de votre réseau WiFi. IP_Address correspond à l’adresse IP qu’aura votre carte SD sur le réseau. Et MASTERCODE correspond à l’adresse MAC de votre carte SD. Cette adresse MAC est normalement inscrite au dos de la carte.
Nous allons ensuite utiliser le programme FlashAirTools pour appliquer les paramètres de configuration à la carte SD.Vous pourrez télécharger le programme sur le site de Toshiba : http://www.toshiba-personalstorage.net/ww/support/download/flashair/w04/config02.htm. Télécharger le fichier FlashAir_tool_v400_b.zip pour Windows. Décompresser l’archive ZIP, lancer l’exécutable FlashAir_tool_v400_b.exe. On effectue l’installation, et on lance FlashAirTool. Ensuite, aller dans l’option Paramètres Réseau. Vérifier que les informations correspondant au SSID et au mot de passe de votre réseau WiFi sont corrects. Cocher la case « Permet d’utiliser les paramètres réseau, même après le formatage de la carte », cliquer sur le bouton « appliquer » et suivre les instructions. Fermer ensuite l’application.
Ouvrir de nouveau le fichier SD_WLAN/CONFIG sur la carte SD et remplacer la valeur APPMODE=4 par APPMODE=5. Voilà!! La carte SD FlashAir est configurée!! Insérer maintenant la carte SD dans l’imprimante. Pour activer le support FlashAir pour une imprimante Prusa MK3, il suffit d’aller dans le menu Settings et sélectionner la valeur FlshAir pour l’option SD card.
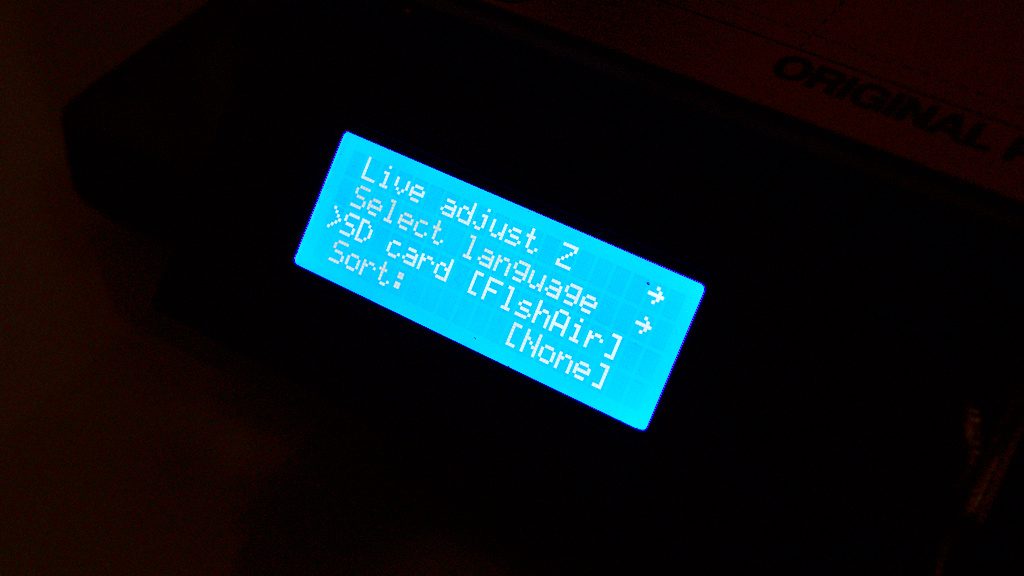
Pour pouvoir accéder au contenu de la carte FlasAir directement à partir du gestionnaire de fichier, il va falloir monter la carte comme un lecteur réseau. La carte SD FlashAir utilise le protocole WebDAV. Pour pouvoir monter un répertoire WebDAV dans le système de fichiers, sous Archlinux, nous allons devoir installer et utiliser le driver davfs2. Pour cela, entrer : [code]pacman -S davfs2[/code]
Dans votre gestionnaire de fichiers (Nautilus, Thunar, etc…), il vous suffit maintenant simplement d’entrer l’adresse dav://192.168.0.132/ afin de pouvoir accéder au contenu de la carte SD. Pensez à ajouter cette adresse comme raccourci afin de pouvoir y accéder plus rapidement au automatiquement par la suite.
Les 2 derniers paragraphes je ne les comprend pas beaucoup
les dernieres etapes en etant novice
Merci d’etre plus explicide
Gilles Gariepy
Les deux derniers paragraphes concernent l’accès de l’utilisation à distance de la carte SD à partir d’un système sous Linux.
Bonjour, j’avais acheté cette carte dans se but en 2017 mais je n’y était pas parvenu (firmware 4.00.01). merci pour le tuto, je suis parvenu à faire fonctionne la carte comme je le souhaitai.
Je n’est pas suivie le tutorial dans sont ensemble car cela ne fonctionnais pas pour moi surement car le firmware est aujourd’hui en 4.00.04 et les nom des variable dans le fichier config on évolué.
J’ai suivis la procédure normale du manuel pour obtenir un dossier réseau partager (donc sans la possibilité de copier sur la carte = lecture seul) puis dans le fichier config, j’ai changer 2 paramètre « webdav=2 » et « appmode=5 ». Et me voila autoriser à copier sur la carte.
Lorsque j’allume mon imprimante 3D (MicroDelta Rework) la carte se comporte comme un ordinateur de mon LAN et je peut donc modifier les fichier au fond de mon canapé. Le deuxième gros avantage que je vois, c’est de pouvoir copier un fichier sur la carte alors que l’imprimante est en marche, se qui me permet de préparer le prochain objet à imprimer alors que l’imprimant tourne.
Encore merci pour se tuto
Bonjour
j’ai effacer par erreur mon numero CID est ce que je peut le recuperer ou ma carte est foutu
Merci
Gilles
Je ne pense pas que cela soit possible de récupérer le numéro CID, mais ta carte n’est pas foutue. Si je me souviens bien, tu dois utiliser le logiciel Toshiba FlashAir Tool pour ré-initialiser ta carte. Il va la formater et créer un nouveau fichier SD_WLAN/CONFIG avec un nouveau numéro CID. Tu dois ensuite recommencer toute la procédure.
Salut GWENAEL
j’ai tout fait exactement comme dans votre marche a suivre mais ca fonctionne toujour pas, commenet je fait pour avoir une adresse ip fonctionnel et dans le programme est ce que je met EYE FI actif, je suis vraiment decu que ca ne fonctionne pas, merci pour ton aide
Gilles
Pour l’adresse IP cela va dépendre de comment est configuré ton réseau local WIFI chez toi. Si les adresses IP sont de la forme 192.168.0.xxx ou 10.0.0.xxx tu dois indiquer une adresse IP pour ta carte en remplaçant les xxx par un nombre entre 0 et 255. Prends un nombre assez grand pour être certain qu’aucun autre appareil sur ton réseau ne prenne automatiquement la même adresse IP. (Ex: 192.168.0.155 ou 10.0.0.178). C’est a toi de choisir et fixer cette adresse IP pour ta carte.
L’option EYE FI permet au système qui utilise ta carte de ne pas s’éteindre ou se mettre en veille automatiquement. Si tu utilises comme dans mon cas ta carte avec une imprimante 3D se n’est pas nécessaire. Mais si tu l’utilises par exemple avec un appareil photo, cela peut être utile pour éviter que l’appareil se mette en veille alors que tu es en train de transférer des fichiers.